How Do You Post Multiple Pictures on Instagram from an Android or iPhone?
Uploading photos to Instagram is easy to do however, adding more than one picture can be a bit tricky. It can be a time-saving method which can help improve engagement and create an overall theme for your posts and stories. There are many ways to post multiple photos in Instagram Stories or in your posts.
In this article we’ve covered some of the ways you can upload multiple images to your Instagram post and story, suitable to both IOS as well as Android users. Continue reading to find out how!
How to Upload Multiple Photos to One Instagram Post
If you believe it’s difficult to upload lots of images in one Instagram post, then it could be a misconception. It’s as easy as uploading any normal image to Instagram. So let’s look at how it’s accomplished.
1. Open the Instagram app and go to the profile section.
2. Tap the + icon in the upper right corner of the screen.
3. Select the “post” option.
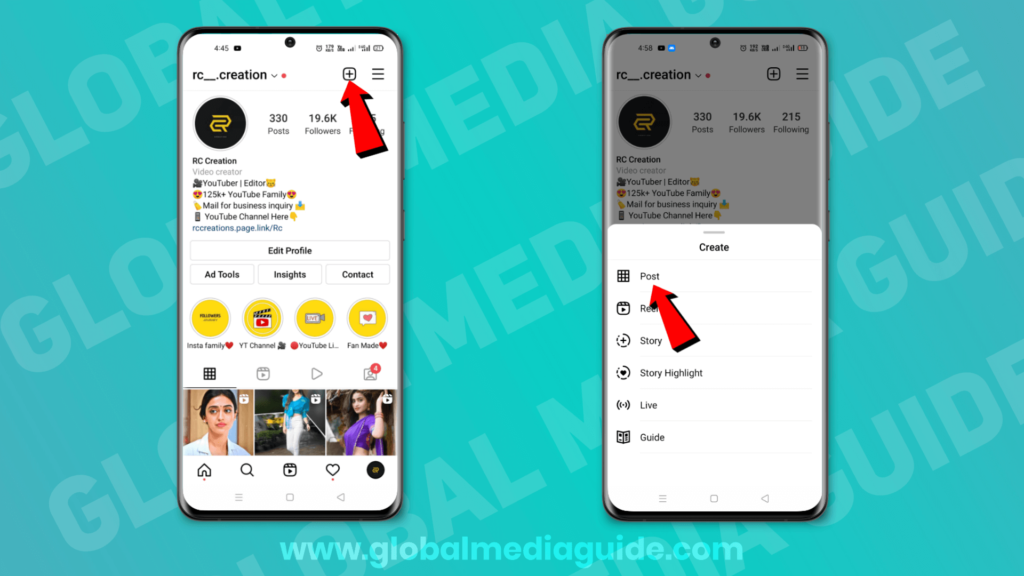
4. Click on the picture, which you want to show first on the feed.
5. Tap the “Select Multiple” icon available at the bottom right corner of the selected image.
6. Tap and select the photos which you want to include in this post. Chosen photos get numbered in the order that you select them. Tap and hold the photo to change it’s order.
7. You can add up to a maximum of 10 photos per Instagram post.
8. When you’ve selected the photos you want to post, Tap next. Then you will be presented with edit screens. Here you can add filters to your pictures. If you’d like to apply the same filter to all your photos at the same time, simply choose the filter, without selecting any photo. You may also apply a separate filter to every particular photo. To do that, choose that particular photo and apply the filter to it.
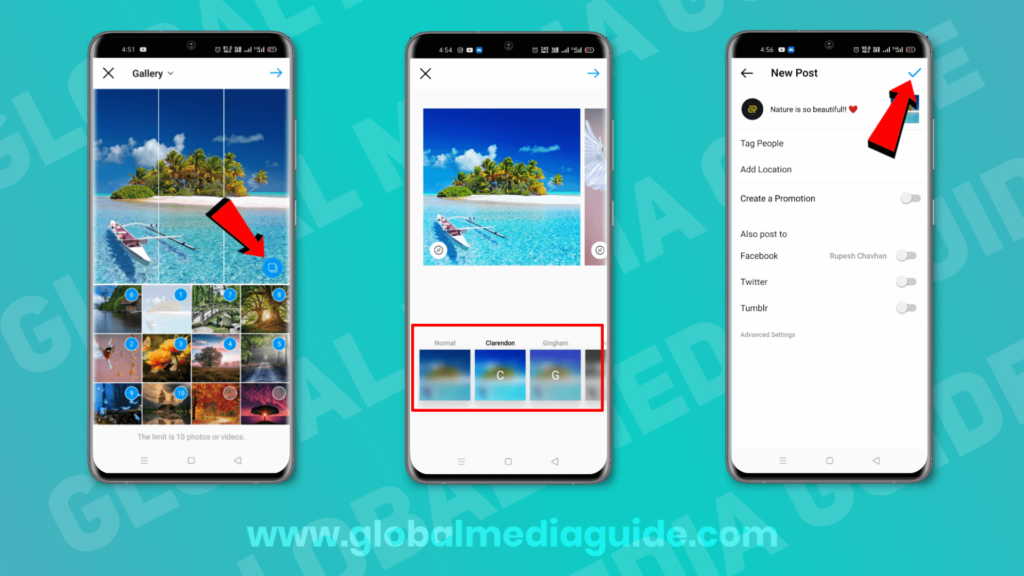
9. Tap next in the upper right corner when you are finished editing your photos.
10. Write a caption for your photo, tag people, add location (Unfortunately you can’t add separate captions for each photo, All your photos will have the same caption).
11. Tap share on the upper right corner to post your photos.
How to Post Multiple Photos on Instagram from Computer
You need a Facebook page in addition to a personal Facebook account to upload multiple photos on Instagram from the computer. Yes, you read it correctly. Because creator studio is a new tool which helps you to schedule and post multiple photos on Instagram but you must have a Facebook page to access the creator studio. Here how to use the creator studio for posting multiple photos on Instagram.
1. Open your browser and go to facebook.com. (Prefer to use Chrome)
2. Log in to your facebook account and go to your page.
3. On the sidebar, click Creator Studio.
4. Next, click the Instagram icon, located at the upper side of the screen.
5. Click on the create post option.
6. Click on the “Add Content” option to choose your photos from the computer.
7. Select your photos which you want to post by holding the control key and clicking each one.
8. When you are done selecting photos, upload them.
9. Here you can add a caption, tag people and add a location.
10. Click the arrow to schedule your post or click publish to post your photos immediately.
Also Read – How to Delete or Edit a Comment on Instagram
How to Post Multiple Photos on Instagram Story
Instagram stories are one of the best features of Instagram because they disappear after 24 hours and are more interactive than normal Instagram posts. You can upload photos, videos, share your product buying link, conduct a survey, ask questions to your followers, and even organize a quiz. If you deep dive into Instagram story features then it might take a long time.
Uploading photos and videos on Instagram stories are the most common and popular task to do on Instagram and If I’m not wrong the majority of you are doing it in a very simple way. While uploading multiple photos on Instagram story is quite confusing but not difficult! Let’s see how to accomplish this.
1. Firstly, You need to reach the “New post” window to launch a new story.
There are as many as three ways to achieve it –
Option A : Go to the profile section and tap the + icon in the upper right corner of the screen.
A pop up window will open on screen with lots of options. Select “Story” among them.
Option B : On the home screen of the Instagram app you will see the stories posted by the people you follow.
Where on the top left corner your profile picture will appear with the “Your Story” text. Tap on your profile picture and you will reach the “New Post” window which is similar to the earlier one.
Option C : This is the easiest and quickest way. Just swipe left on the home screen of the Instagram app and you will end with the “New Post” window.
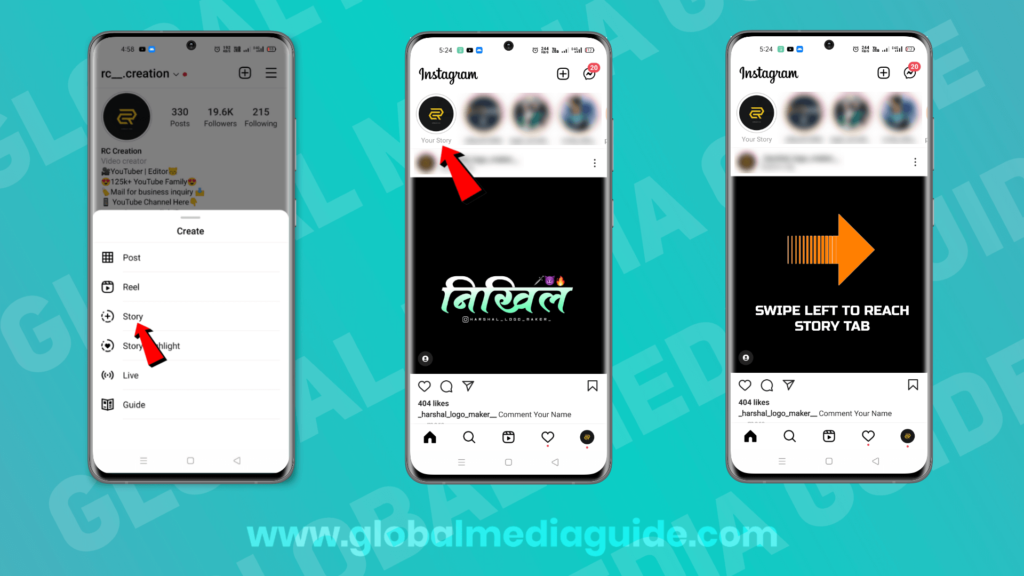
2. Tap on the photo library option at the bottom left corner of the screen.
3. Tap on the multiple photo icon (Sometimes the text “Select” displayed here) located just above the photo gallery.
4. Select the photos you want to include in the story. Photos you choose to include are numbered according to the order you pick them. You can add a maximum of 10 photos at a time.
5. Tap on the “Next” option when you finish.
6. You can add Stickers, Text, Music, Location, etc. here.
7. Tap on the ‘Next’ button available at the bottom right corner of the screen to continue.
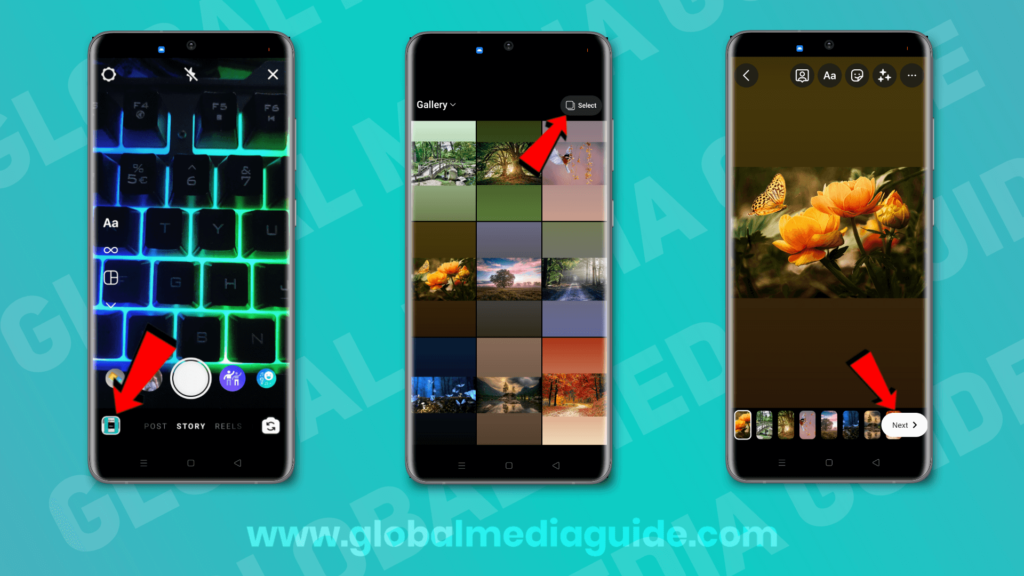
8. Instagram will show the list of followers that you can send your Story to when you tap on the next option. However, if you’d like to publish a Story that is public just tap Share.
Hope now you will be aware about posting multiple photos on Instagram. Try and find the best method for you to spice up your Instagram account with these cool features. If you have some other way to do the same then please share with others in the comment box below.